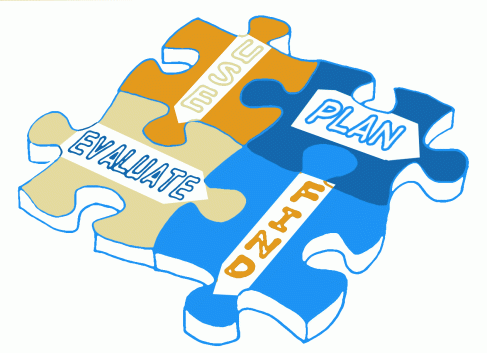This week (9th-13th Feb) we have a series of lunchtime and afternoon sessions designed to help students who are about to start their dissertations, although anyone can attend, so it doesn’t matter whether you’re a first year undergraduate student or a postgraduate. There’s no need to sign up in advance; just come along to the session you’re interested in.
This week (9th-13th Feb) we have a series of lunchtime and afternoon sessions designed to help students who are about to start their dissertations, although anyone can attend, so it doesn’t matter whether you’re a first year undergraduate student or a postgraduate. There’s no need to sign up in advance; just come along to the session you’re interested in.
Each session is 45 minutes long but packed with content. They are designed and run by subject librarians. See the timetable below:
Searching for information
For advanced tips for searching the library catalogue, effective database searching and searching alternative formats.
Monday 9th Feb, Wednesday 11th Feb, Friday 13th Feb (1-1.45pm, Prokofiev Room, 2nd floor)
Referencing with Zotero
An introduction to Zotero (free, open source online referencing software). Bring a laptop if you can!
Tuesday 10th Feb, Thursday 12th Feb (1-1.45pm, Prokofiev Room, 2nd floor)
Finding Special Collections and Archives
What are Special Collections? How to find the collections and archives you need.
Tuesday 10th Feb (2.30-3.15pm, Special Collections and Archives, ground floor)
Using other libraries
Goldsmiths students are eligible to use other libraries in London and the UK. Find out how.
Wednesday 11th Feb (2.30-3.15pm. Prokofiev Room, 2nd floor)
Using Special Collections and Archives
How can these contribute to your research? This is a hands-on workshop with items from our collections.
Thursday 12th Feb (2.30-3.15pm, Special Collections and Archives, ground floor)

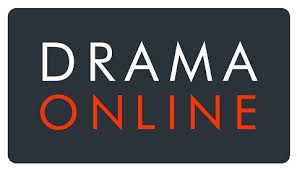
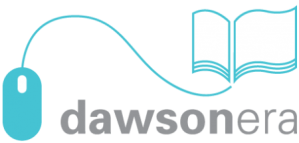


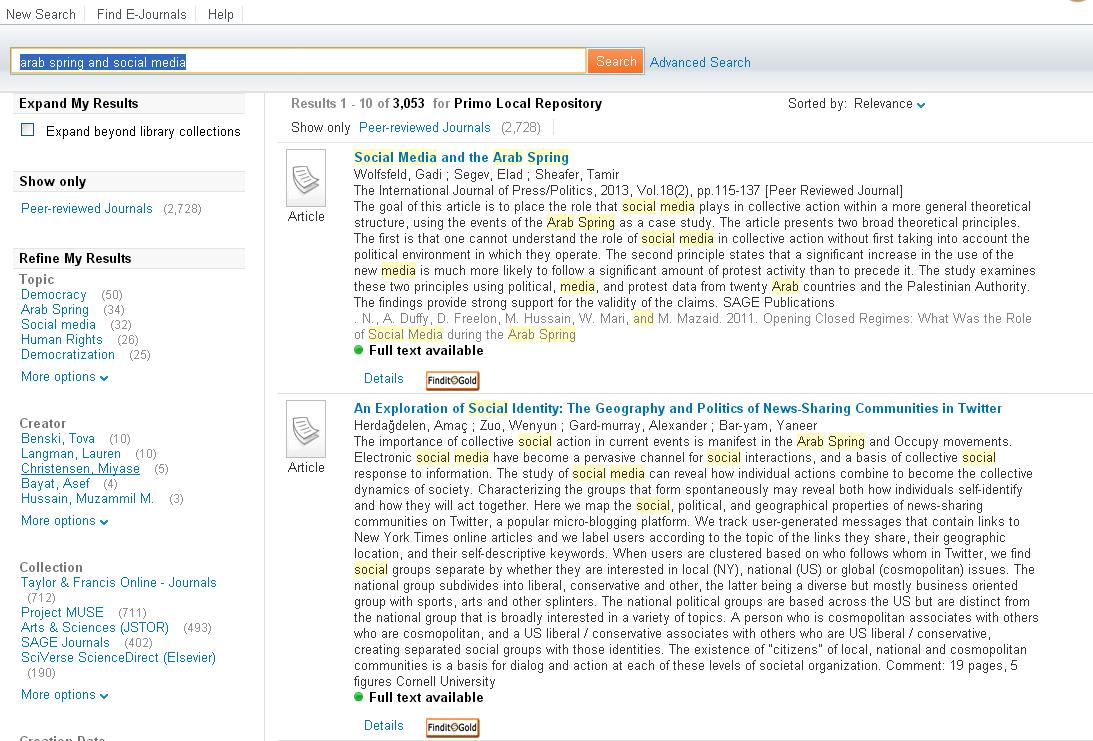
 icon to access the full text where available.
icon to access the full text where available.